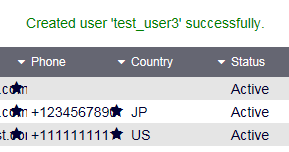ユーザーコンソール
ユーザーコンソールは、開発者ポータルでアプリケーションユーザーを確認するツールです。
このツールを使うと以下の操作が行えます。
ユーザー一覧の確認
次のステップでユーザーコンソールを開きます。
- 開発者ポータルでアプリケーションを選択。
- "ユーザー" アイコンをクリック。
ユーザーコンソールが開き、ユーザー一覧が表示されます。
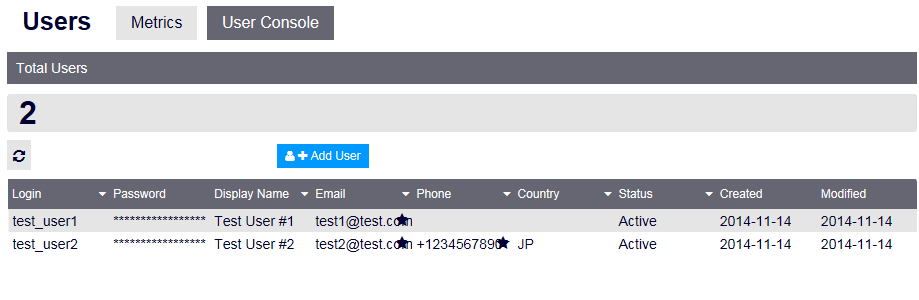
ユーザーの絞り込み
"Password"、"Created"、"Modified" を除くすべての列で、ユーザー一覧に表示するユーザーの絞り込みを行えます。
"クエリ項目" と "クエリ値" を使い条件を指定すると、これに対応するクエリが "クエリ" フィールドに設定され、ユーザー一覧に適用されます。

- "クエリ" フィールドに絞り込み条件を直接入力することもできます。"help?" をクリックすると、絞り込み条件の設定例が確認できます。
- 現在のクエリを保存するには、"クエリ" フィールドの右側にある保存ボタンをクリックします。
新規ユーザーの追加
新規ユーザーを追加するには "+ユーザーを追加" ボタンを押します。
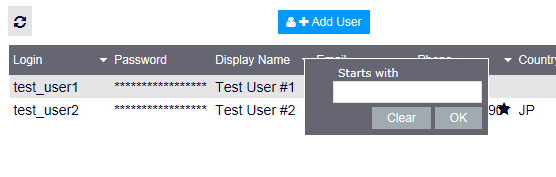
フォームにユーザー名やパスワードなどの情報を入力します。入力が完了したら "保存" ボタンをクリックします。
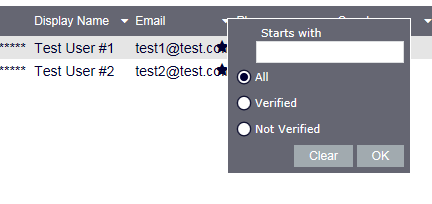
既存ユーザーの確認・更新
ユーザー一覧よりユーザーをクリックすると、このユーザーの属性情報が表示されます。
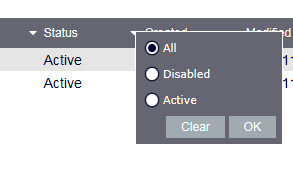
ここで以下のことが行えます。
- ユーザーの有効化/無効化
- パスワードのリセット(認証済みメールアドレスが必要)
- メール/SMS 認証メッセージの再送
ユーザー属性を編集することもできます。属性編集を行った場合は "保存" ボタンを押して変更を保存してください。
カスタムフィールドの確認・変更
"カスタムフィールド" タブをクリックすると、カスタムフィールド編集画面が表示されます。
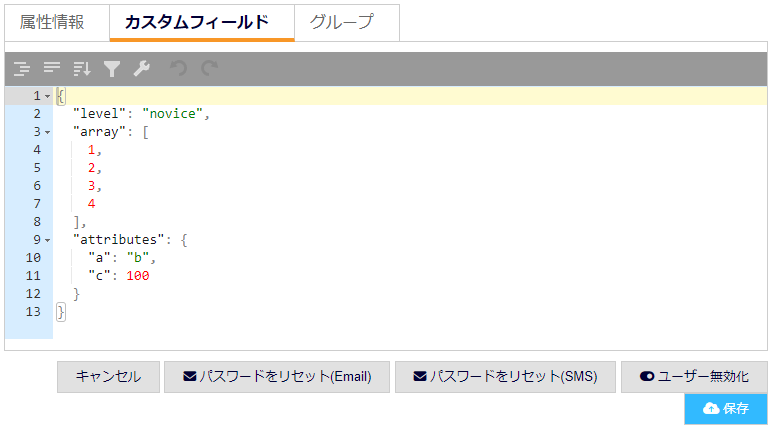
JSON オブジェクトであれば、任意の JSON が記述可能です(配列などは不可)。ここで指定した内容は、ユーザーのカスタム属性として保存されます。
編集が完了したら "保存" ボタンをクリックしてください。
グループの確認
"グループ" タブをクリックすると、ユーザーがオーナーまたはメンバーであるグループ一覧が表示されます。

既存ユーザーの削除
ユーザーを削除するには "削除" ボタンをクリックします。