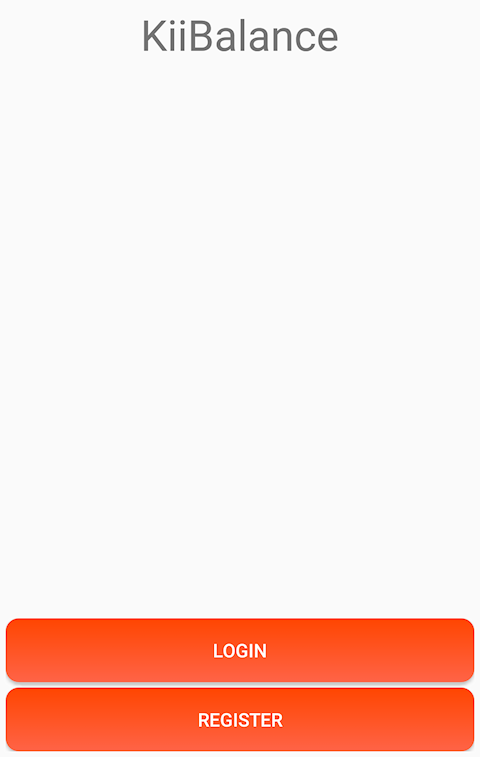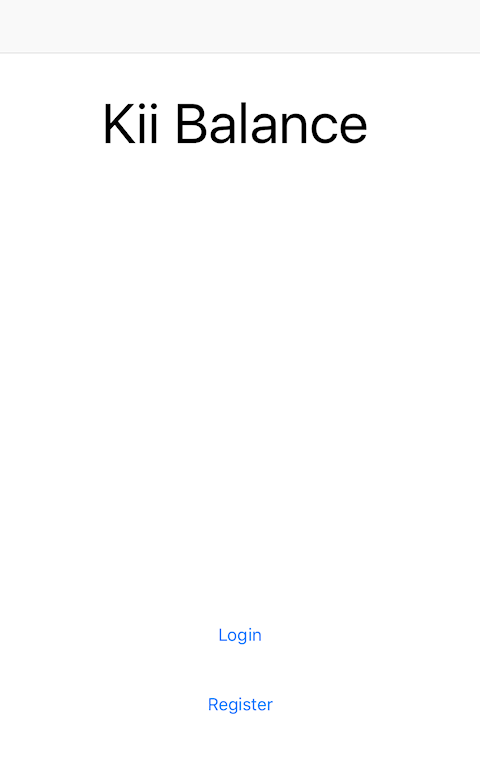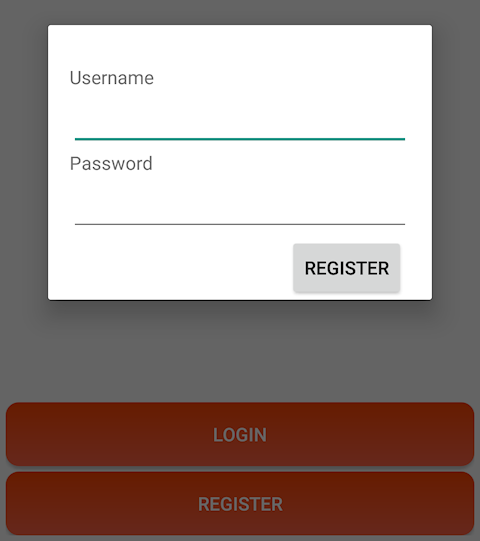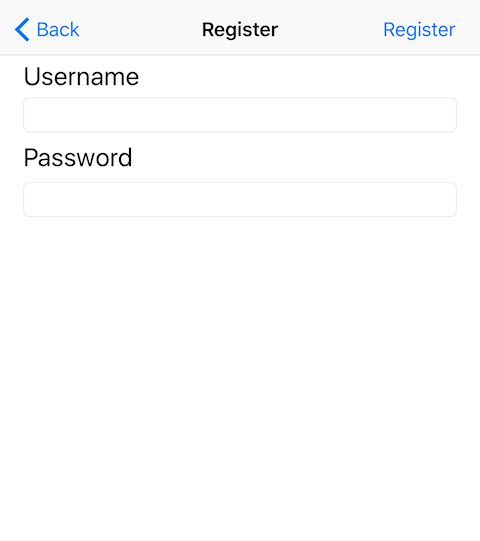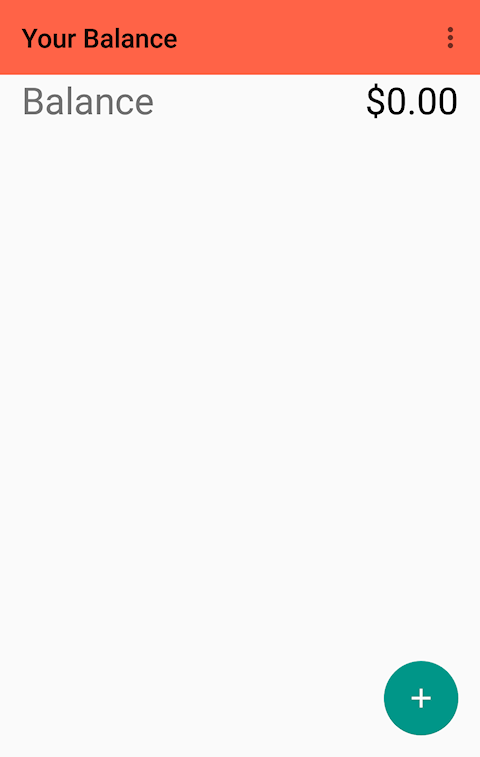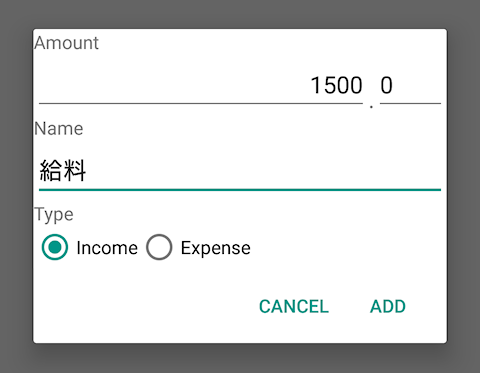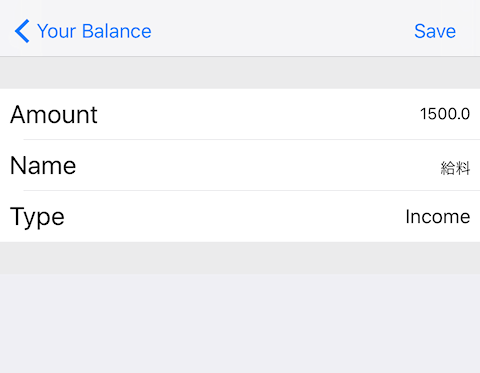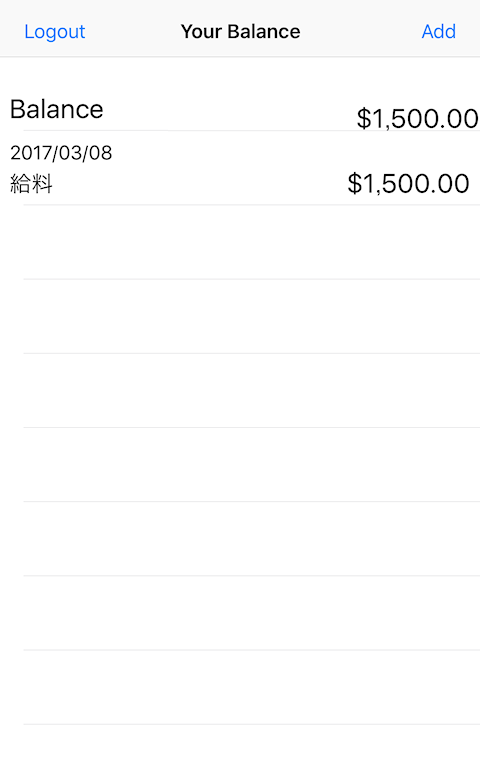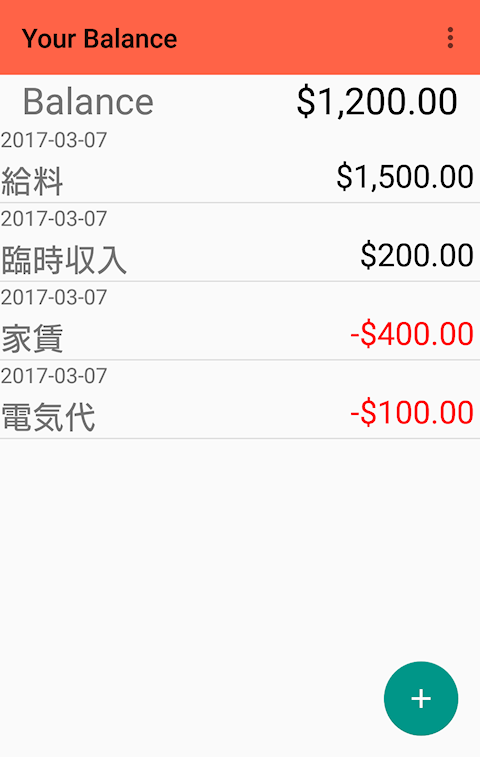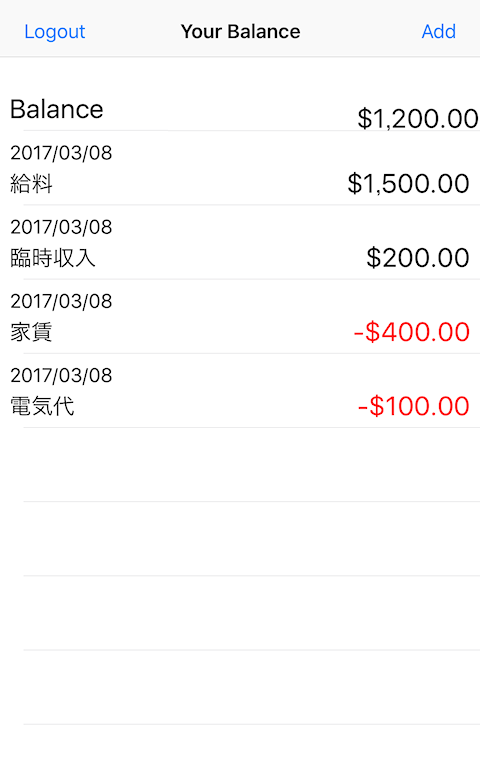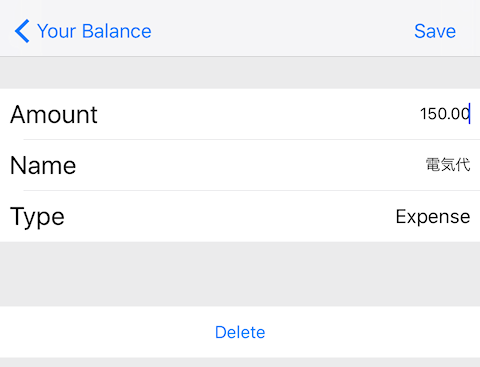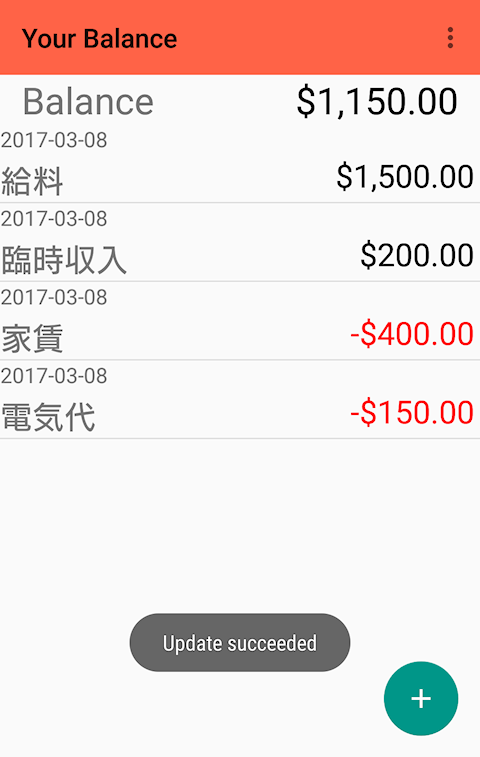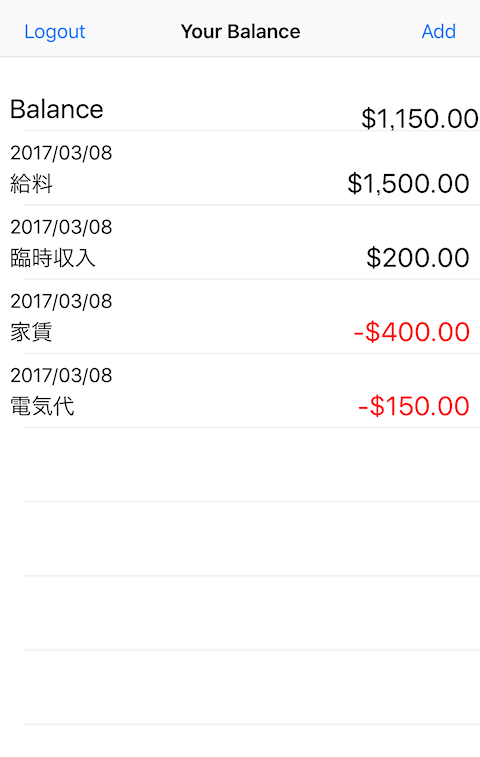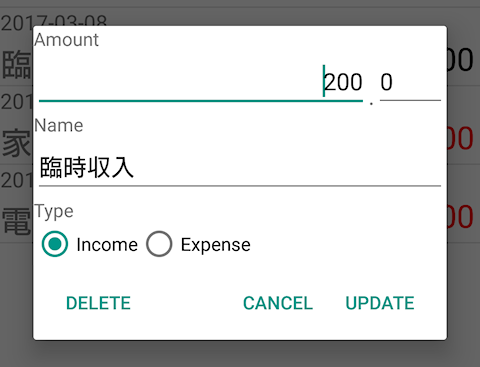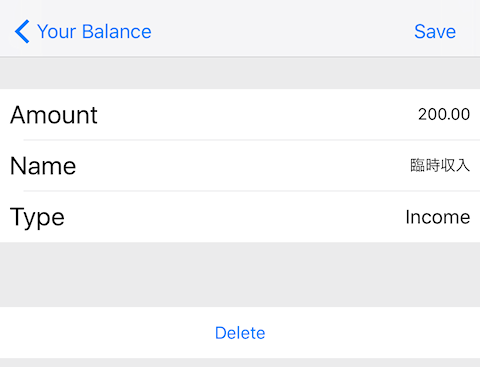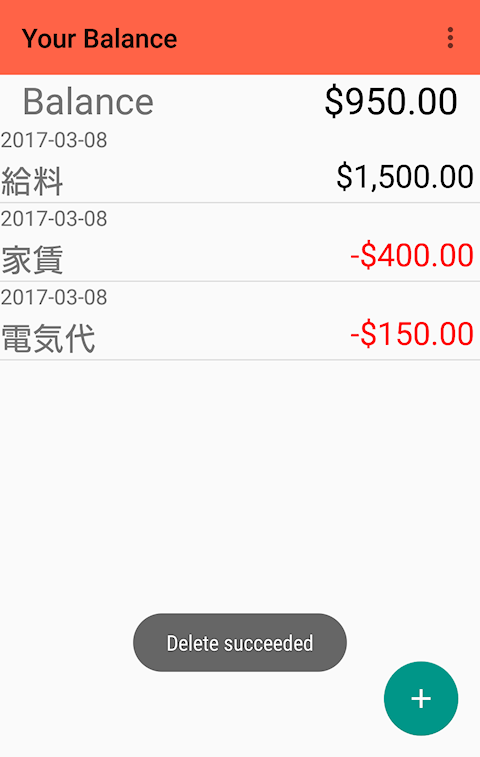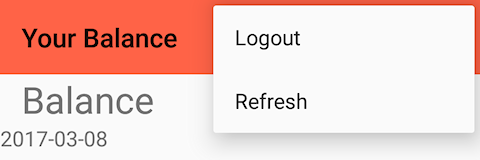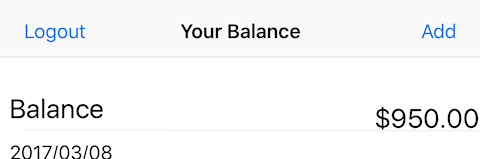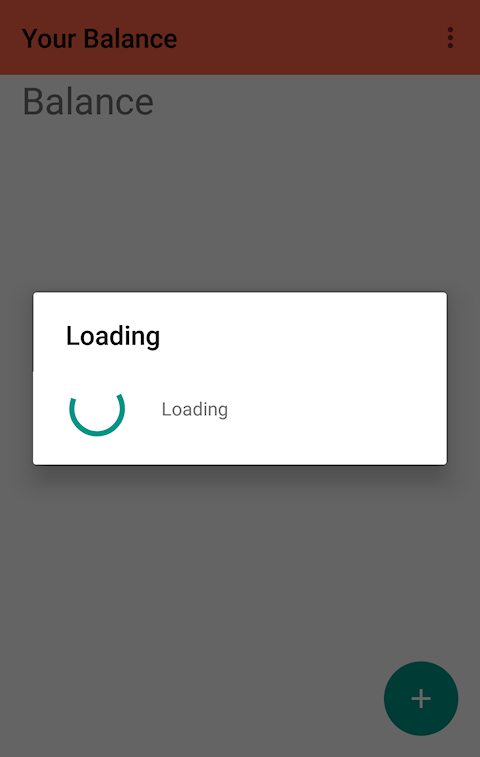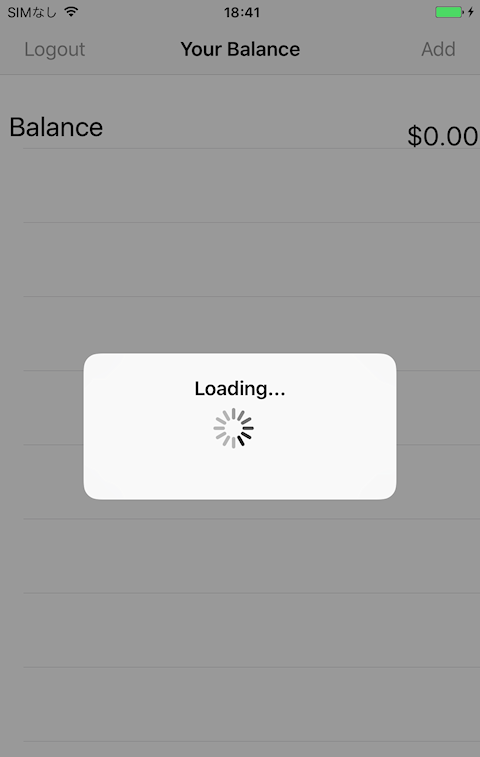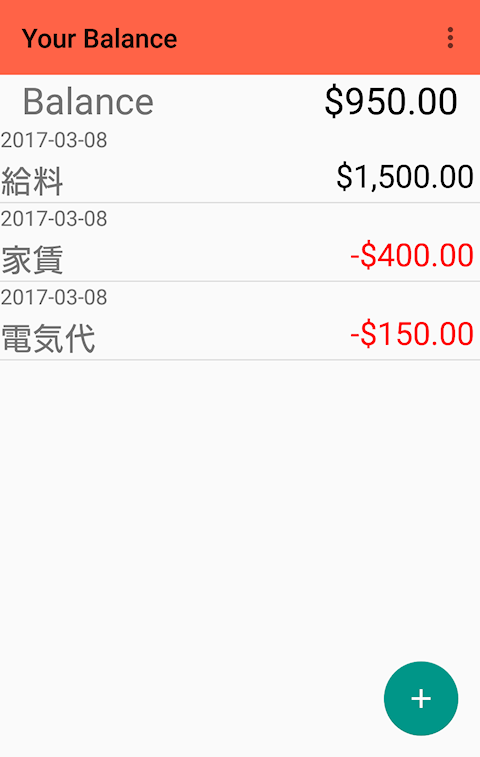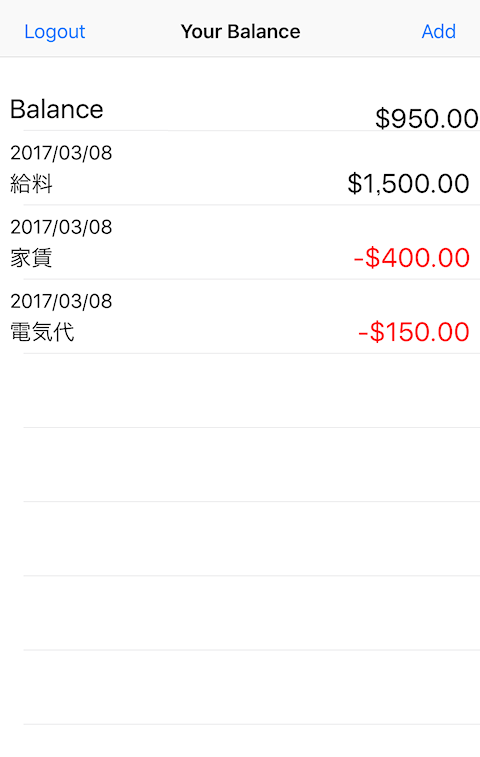Kii Balance の実行
次に、Kii Balance を実行してみます。
以下の説明は、左側が Android の画面、右側が iOS の画面です。
起動直後は次のようなタイトル画面が表示されます。
ユーザー登録を行います。
タイトル画面で "REGISTER" をタップして、適当なユーザー名とパスワードを入力します。
データ一覧画面に切り替わり、空の収支が表示されます。
データが登録されていないため、収支の合計は $0.00 です。
"+" ボタン("Add" ボタン)をタップして新しいデータを追加します。
ここでは以下の値を指定し、"ADD" ボタン("Save" ボタン)をタップします。
- Amount: 1500.0
- Name: 給料
- Type: Income(収入)
収支が画面に反映されます。
入力した内容から合計額が再計算され、"Balance" に $1500.00 が表示されます。
同様に、"+" ボタン("Add" ボタン)をタップして収支を入力します。
- $200.0 / 臨時収入 / Income(収入)
- $400.0 / 家賃 / Expense(支出)
- $100.0 / 電気代 / Expense(支出)
入力するたびに収支の合計が計算され、"Balance" の値が更新されます。
次に、登録済みの値を更新してみます。
"電気代" をタップすると、編集ダイアログが表示されます。
"Amount" を 100.0 から 150.0 に変更します。
収支が反映されます。
合計額が $1200.00 から $1150.00 に更新されます。
次に、登録済みの値を削除してみます。
"臨時収入" をタップし、編集ダイアログから "DELETE" をタップします。
収支が反映されます。
"臨時収入" の $200.00 が削除され、合計額が $1150.00 から $950.00 に更新されます。
ログアウトします。
別のユーザーを試す場合は、ログアウトできます。Android ではメニューから "Logout" を選択します。iOS では "Logout" ボタンをタップします。
ログアウトすると、タイトル画面に戻って別のユーザーでログインし直せます。
Hello Kii の場合と同様、収支のデータはユーザースコープのデータとして扱っているため、入力値はユーザーごとに保存されます。
元のユーザーでログインします。
元のユーザーでログインすると、入力済みのデータが復元されます。
一覧画面に切り替える際には、Kii Cloud に保存されているデータが読み込まれます。
再起動してみます。
ログイン後、データ一覧が表示されている状態で、Kii Balance を完全に終了します。デバッガから停止させるか、OS のタスク一覧機能から Kii Balance を終了させます。
再度 Kii Balance を起動すると、タイトル画面がスキップされ、データ一覧画面が表示されるはずです。Hello Kii では必ずログイン画面が表示されましたが、Kii Balance ではログイン状態を復元した上で、画面遷移する処理も実装されています。
次は...
ここで見たような機能を実現するためのデータ構造を設計します。
アプリケーションのデータ設計 に移動してください。