Google プロジェクトの作成
プッシュ通知の設定を行う第一歩として、Google の環境にプロジェクトを作成する必要があります。
注意:このチュートリアルを進めるためには Google Play デベロッパーとして登録している必要があります。
設定は Google Developers Console からもできますが、ここでは GCM のドキュメントサイトで使用できるコンフィグレーションファイル作成機能を使って設定を行います。
設定後、JSON ファイルをダウンロードできます。これを Android の開発プロジェクトに組み込んで、モバイルアプリから設定値を参照します。
プロジェクトの作成
まず、GCM のドキュメントにある チュートリアル のページを開きます。
少し下にスクロールすると、「2 Get a configuration file」セクション内に次のようなボタンが現れます。"GET A CONFIGURATION FILE" をクリックします。
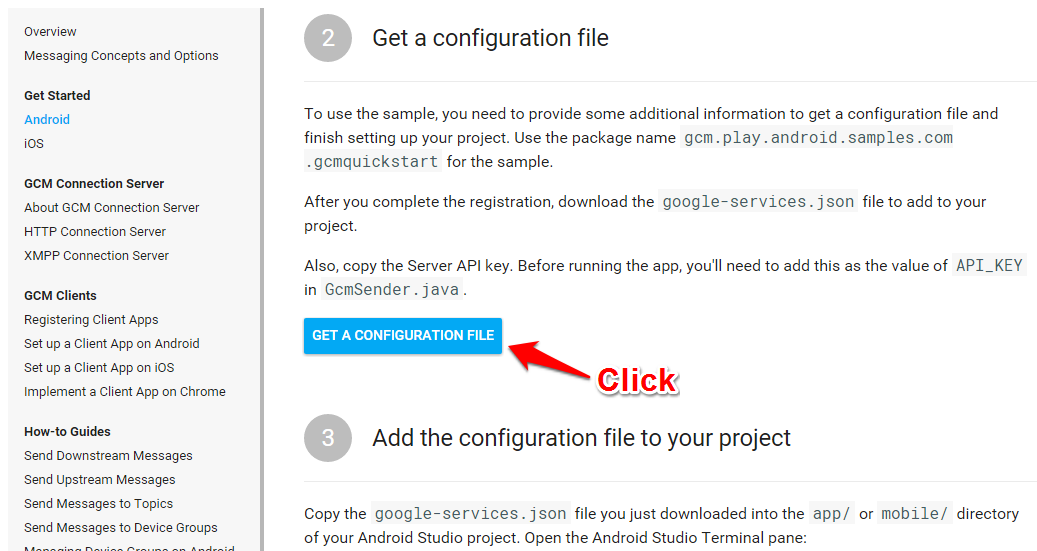
Google Developers に切り替わって、アプリケーションの作成画面になります。
ここでは、以下の情報を入力して、"Choose and configure services" をクリックします。
- App name
- 今回は
PushTestを指定します。これは Google Developers Console で今回のアプリを識別するためのプロジェクト名です。
- 今回は
- Android package name
- Android アプリケーションのパッケージ名です。今回はプロジェクト作成時に
com.example.pushtestとしましたので、それを入力します。
- Android アプリケーションのパッケージ名です。今回はプロジェクト作成時に
- Share your Google Mobile Developer Services data...
- 利用状況を共有するかどうかの設定です。画面の説明に従って選択します。
- Your country/region
- アプリ開発者の位置を選択します。
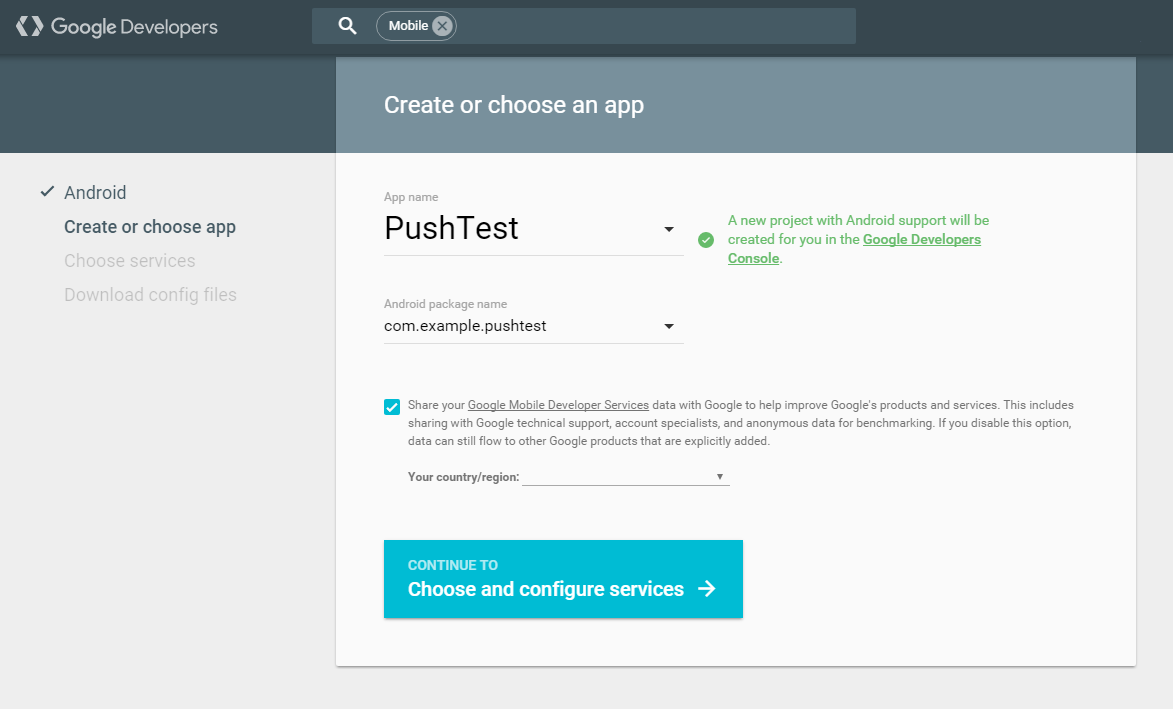
次に、サービスの選択画面になります。
"Cloud Messaging" が選択されていると、次の画面のようになります。"ENABLE GOOGLE CLOUD MESSAGING" をクリックします。
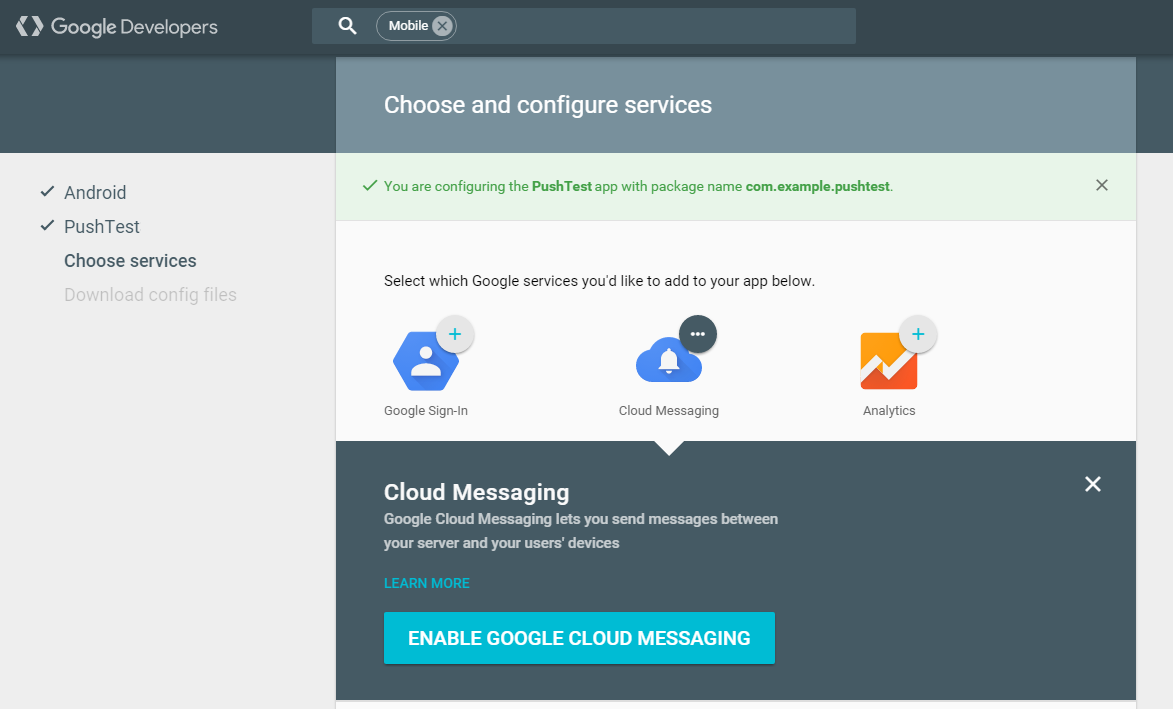
クリックした周辺が緑色に変わって機能が有効になったことが表示されます。このまま少し下にスクロールすると、"Server API Key" と "Sender ID" が表示されています。
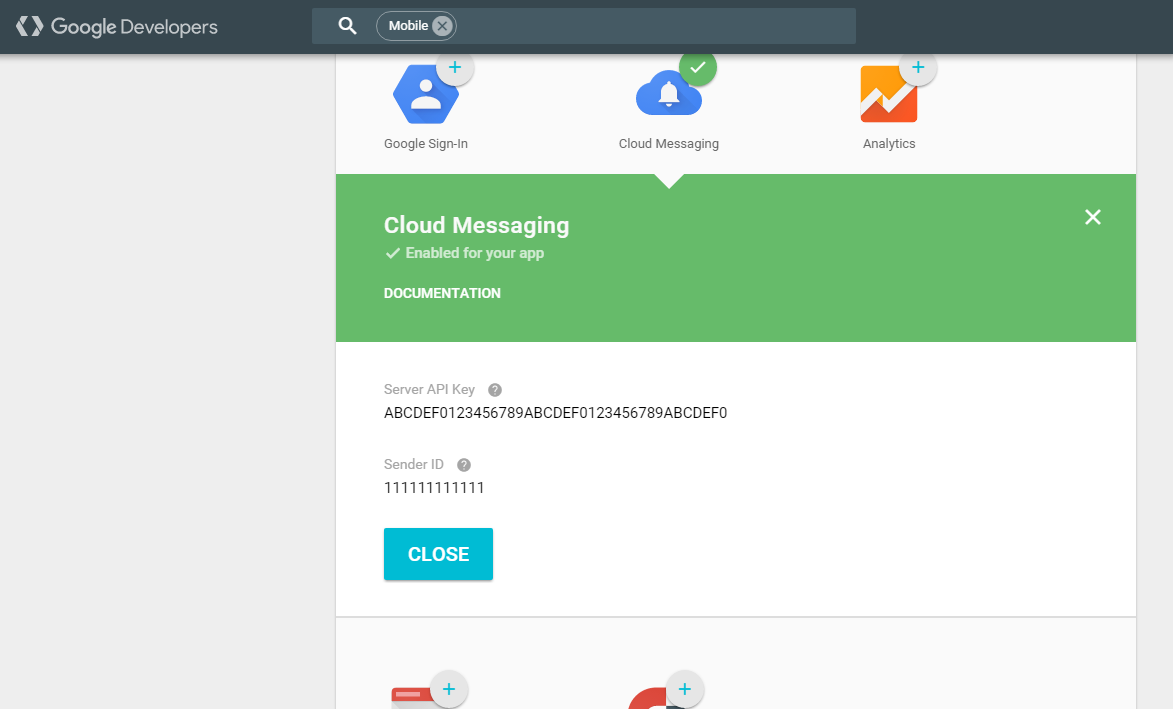
Server API Key と Sender ID は後の工程で使用します。現段階では 2 つの値をテキストエディタなどにコピーして記録しておきます。
- Server API Key:開発者ポータルで指定します。開発者ポータルでは GCM API キー と呼びます。
- Sender ID:JSON ファイルから自動設定できるため基本的に不要ですが、デバッグ時に値を確認することもできます。
記録後、下にスクロールして "Generate configuration files" をクリックします。
JSON ファイルのダウンロードボタンが表示されます。"Generate configuration files" ボタンをクリックして JSON ファイルをローカル PC にダウンロードします。
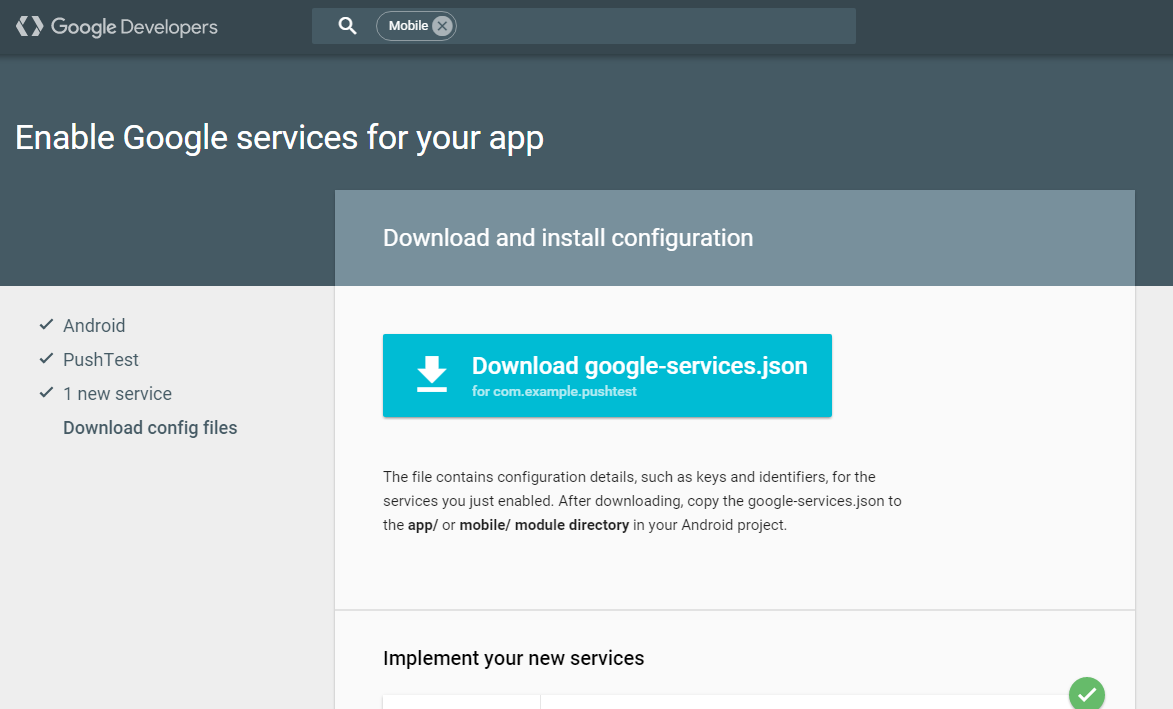
ダウンロードしたファイルは、Android Studio プロジェクトの app ディレクトリ(Wear アプリの場合は mobile ディレクトリ)直下にコピーしておきます。
以上で GCM 側の準備は完了です。設定画面はそのまま閉じても問題ありません。
値を再確認するには
設定画面を閉じた後、Server API Key と Sender ID をもう一度確認したい場合には、Google Developers Console を使用します。
プロジェクト一覧から作成したプロジェクトを選択し、以下の値を確認してください。
- Server API Key:"認証情報(Credential)" 画面で、"Server key" となっている項目の "キー(Key)" の値です。
- Sender ID:プロジェクトを開いたときに表示される "プロジェクト番号(Project number)" の値です。
Google Developers Console の使用方法の詳細は、Web 上の一般的な技術情報をご覧ください。
次のステップ Kii Cloud の設定 に進みましょう。
| << Android アプリの作成 | Kii Cloud の設定 >> |